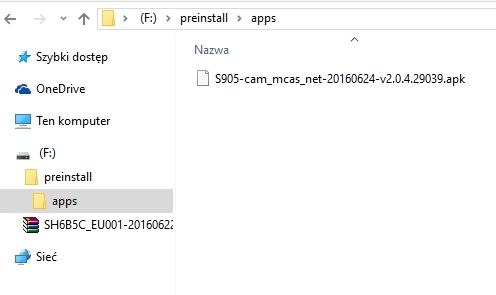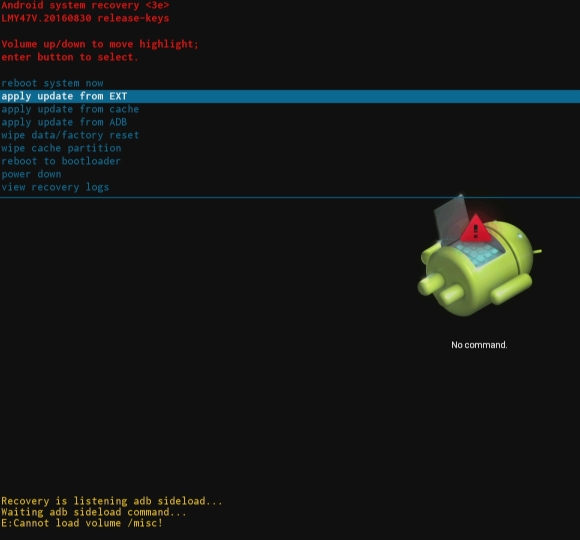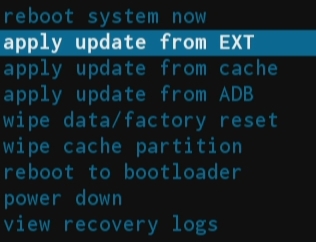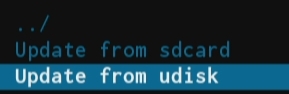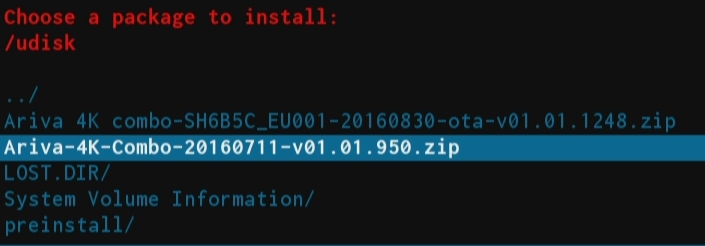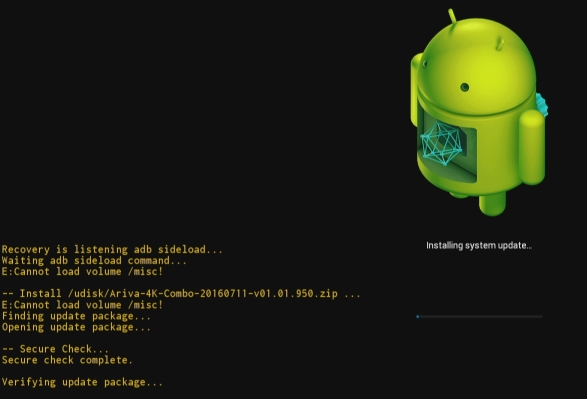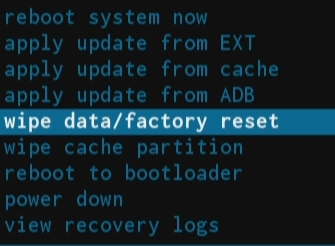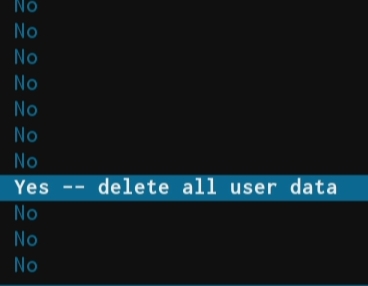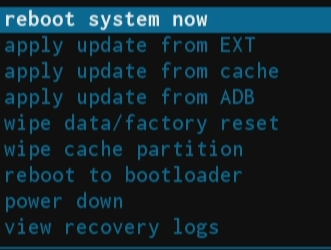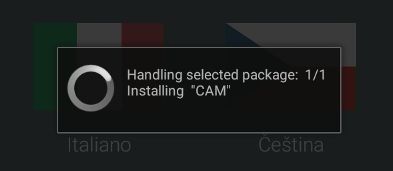Serwisowe wgrywanie oprogramowania
By wgrać nową wersję oprogramowania wraz z aplikacja CAM:
Przygotowanie nośnika USB
a) Przygotuj pendrive lub inny nośnik USB (min. 1GB lub więcej). Można też użyć karty microSD
b) Sformatuj nośnik w komputerze na system plików FAT32
c) Wgraj do katalogu głównego nośnika USB plik z aktualizacją oprogramowania. (archiwum zip – nie rozpakowywać).
d) Utwórz w katalogu głównym folder o nazwie: preinstall
e) W utworzonym folderze preinstall utwórz podfolder o nazwie: apps
f) Do folderu apps wgraj plik z aplikacją CAM.
Bardzo ważne jest zachowanie struktury i nazw folderów zgodnie z opisem powyżej.
1. Przygotowujemy nośnik USB z plikiem zawierającym oprogramowanie (.zip) oraz zszywacz lub inne narzędzie by nacisnąć przycisk recovery schowany w małym otworze.
2. Odłączamy Arivę 4K od prądu.
3. Wkładamy nośnik USB do dowolnego złącza USB.
4. Za pomocą np zszywacza naciskamy i trzymamy przycisk "recovery" z tyłu obudowy.
5. Cały czas trzymając przycisk "recovery" podłączamy zasilanie.
6. Pojawia się logo ARIVA - po ok 3 sekundach puszczamy przycisk recovery.
6. Pojawia się recovery menu.
7. Za pomocą pilota wybieramy pozycję: "appy update from EXT"
8. Wybieramy Update from Udisk
9. Wybieramy plik z oprogramowaniem.
10. Klikamy OK na pilocie.
11. Cierpliwie czekamy aż oprogramowanie zostanie zainstalowane.
12. Po zakończeniu instalator wraca do menu początkowego.
13. Wybieramy "wipe data/factory reset"
14. Wybieramy "Yes, delete all user data"
15. Klikamy OK na pilocie.
16. Po zakończeniu instalator wraca do menu początkowego.
17. Wybieramy "reboot system now"
18. Klikamy OK na pilocie.
Aktualizacja aplikacji CAM
a) Po przywróceniu ustawień fabrycznych widzimy menu wyboru języka.
b) Stop. Nie wybieramy języka. Po prostu w tym momencie na pilocie naciskamy przycisk opcji
c) Na ekranie przez chwilę pojawi się komunikat o instalacji aplikacji CAM