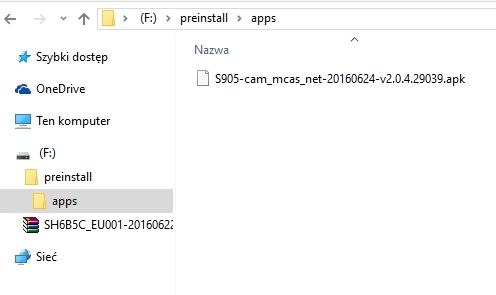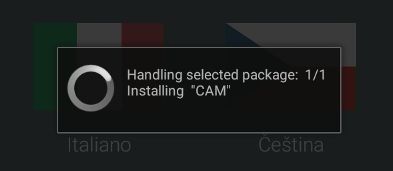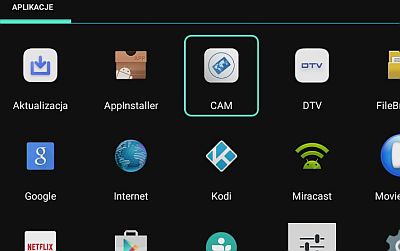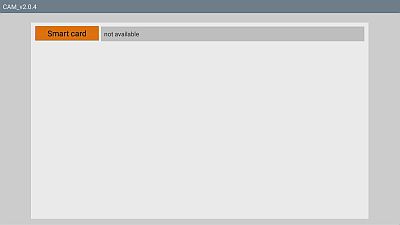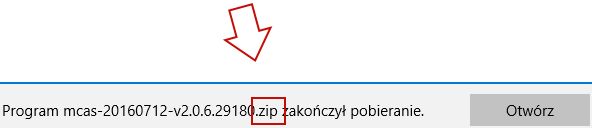Jak wgrać oprogramowanie do serii Ariva 4K?
Pobierz i zapisz na dysku lokalnym wszystkie potrzebne pliki (archiwum zip z aktualizacją oprogramowania oraz aplikacja CAM ) znajdujące się na stronie www.ferguson-digital.eu w zakładce Pobierz
1. Przygotowanie nośnika USB
a) Przygotuj pendrive lub inny nośnik USB (min. 1GB lub więcej). Można też użyć karty microSD
b) Sformatuj nośnik w komputerze na system plików FAT32
c) Wgraj do katalogu głównego nośnika USB plik z aktualizacją oprogramowania. (archiwum zip – nie rozpakowywać).
d) Utwórz w katalogu głównym folder o nazwie: preinstall
e) W utworzonym folderze preinstall utwórz podfolder o nazwie: apps
f) Do folderu apps wgraj plik z aplikacją CAM.
Bardzo ważne jest zachowanie struktury i nazw folderów zgodnie z opisem powyżej.
== 2.1 Aktualizacja Online tunera serii Ariva 4K ==
a) Naciskamy "Domek" na pilocie by wejść do głównego menu.
b) Wybieramy: Aplikacje→Aktualizacja → Aktualizacja Online
c) Klikamy OK na pilocie. Aktualizacja rozpocznie się automatycznie.
d) Po zaktualizowaniu przywracamy ustawienia fabryczne!
e) Aby przywrócić ustawienia fabryczne wchodzimy w menu: Ustawienia → Pamięć i resetowanie → Przywracanie danych fabrycznych
Po przywróceniu ustawień fabrycznych odbiornik uruchomi się ponownie automatycznie.
== 2.2 Aktualizacja lokalna tunera serii Ariva 4K ==
a) Umieszczamy pendrive w porcie USB (dowolnym) lub też kartę pamięci w czytniku.
b) Wybieramy: Aplikacje→Aktualizacja → Aktualizacja lokalna
c) Wybieramy nośnik i plik z aktualizacją (archiwum zip)
d) Klikamy OK na pilocie. Aktualizacja rozpocznie się automatycznie.
e) Po zaktualizowaniu przywracamy ustawienia fabryczne!
f) Aby przywrócić ustawienia fabryczne wchodzimy w menu: Ustawienia → Pamięć i resetowanie → Przywracanie danych fabrycznych → Przywracanie danych fabrycznych → Wymaż wszystko.
Po przywróceniu ustawień fabrycznych odbiornik uruchomi się ponownie automatycznie. Pendrive powinien pozostać w porcie USB. Pozostając na ekranie wyboru języka przechodzimy do punktu 3.
3. Aktualizacja aplikacji CAM
a) Po przywróceniu ustawień fabrycznych widzimy menu wyboru języka.
b) Stop. Nie wybieramy języka. Po prostu w tym momencie na pilocie naciskamy przycisk opcji
c) Na ekranie przez chwilę pojawi się komunikat o instalacji aplikacji CAM
d) Następnie wybieramy język i konfigurujemy dalsze opcje.
4. Pierwsze uruchomienie aplikacji CAM
Aplikacja CAM wymaga jednorazowego, ręcznego uruchomienia.
Proszę upewnić się, że karta jest włożona do czytnika chipem do dołu, a styki karty są czyste.
Następnie należy wybrać w menu startowym: Aplikacje → CAM
Powinno pojawić się okienko:
Teraz trzeba poczekać ok 20s. na odczytanie parametrów karty. Od tego momentu aplikacja będzie uruchamiała się automatycznie przy każdym kolejnym starcie systemu.
Uwaga: Użytkownicy zgłaszają nam problemy z przeglądarką “Edge” która zapisuje pobraną aplikację .apk jako plik archiwum .zip. Prosimy skorzystać z innej przeglądarki, aby pobrać plik aplikacji CAM bez problemów.